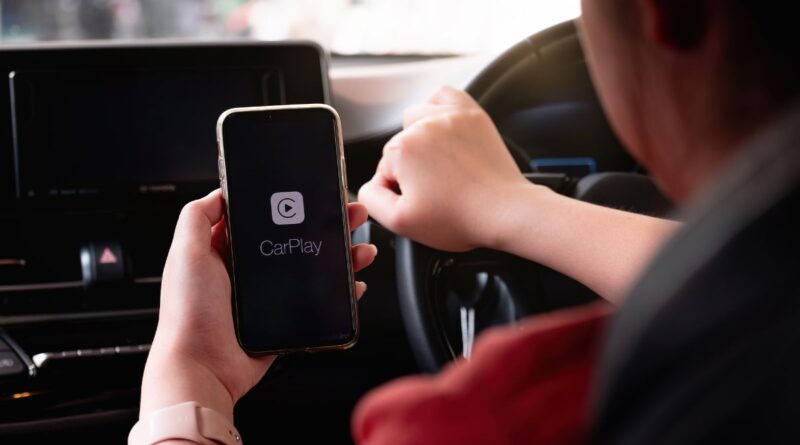Apple CarPlay transforms your car’s infotainment system into an iOS-like interface, making it easier to use your iPhone while driving. I’ll guide you through the setup process and show you how to make the most of this feature. Whether you’re a new iPhone user or just got a CarPlay-compatible vehicle, this guide will help you connect and use CarPlay safely and effectively.
Spis treści:
Requirements for Apple CarPlay
Before we start the setup process, you’ll need to ensure you have all the necessary components. You’ll need an iPhone 5 or later model running iOS 7.1 or newer. Your car must be CarPlay compatible – most vehicles manufactured after 2016 support this feature, but you can check your car’s manual or the manufacturer’s website to confirm. You’ll also need a Lightning-to-USB cable for wired connections, though some newer vehicles support wireless CarPlay.
How to Enable Apple CarPlay
Setting up CarPlay is straightforward. First, start your car and make sure Siri is enabled on your iPhone. For wired connections, simply plug your iPhone into the car’s USB port using your Lightning cable. For wireless CarPlay, go to Settings > General > CarPlay on your iPhone, then select your car from the available vehicles. The first time you connect, you may need to hold down the voice command button on your steering wheel or confirm the connection on your car’s display screen.
Using Apple CarPlay Features
Once connected, you’ll see familiar iOS-style icons on your car’s display. You can access Maps for navigation, Phone for calls, Messages for texts (using Siri to dictate), and Music for your favorite tunes. The interface is designed to be simple and distraction-free. You can use Siri by saying “Hey Siri” or pressing the voice command button on your steering wheel. This allows you to control most functions hands-free, keeping your focus on the road.
Customizing Your CarPlay Experience
You can personalize your CarPlay layout by going to Settings > General > CarPlay on your iPhone, selecting your car, and then tapping “Customize.” This allows you to add, remove, or rearrange apps on your CarPlay screen. Consider keeping your most-used apps on the first screen for easy access. You can also adjust settings like notifications and Siri suggestions to match your preferences.
Troubleshooting Common Issues
If CarPlay isn’t working, start with the basics: check your cable connection or wireless settings, ensure your iPhone isn’t in airplane mode, and verify that CarPlay isn’t restricted in your phone’s Screen Time settings. Sometimes, simply restarting both your iPhone and car’s infotainment system can resolve connection issues. If problems persist, you may need to forget the car in your iPhone’s CarPlay settings and set up the connection again.
Safety Tips
While CarPlay makes it easier to use your iPhone while driving, remember that safety comes first. Use voice commands whenever possible, and avoid looking at or touching the screen while the vehicle is in motion. Set up your preferred apps and settings before starting your journey. Consider enabling the “Do Not Disturb While Driving” feature to minimize distractions from notifications.