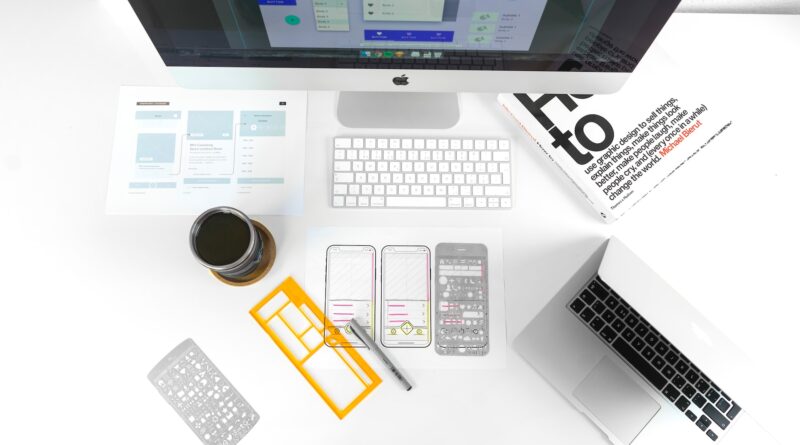Checking your computer specifications doesn’t have to be complicated. Whether you need this information for installing new software, upgrading components, or just curiosity, I’ll show you several easy methods to find out what’s inside your computer. From built-in Windows tools to third-party applications, you’ll discover how to access detailed information about your system’s hardware and software components. Let me guide you through these simple yet effective approaches.
Spis treści:
Using Windows System Information
The easiest way to check your computer specifications is through Windows’ built-in tools. You can quickly access basic system information by right-clicking on ‘This PC’ or ‘My Computer’ and selecting ‘Properties’. For more detailed information, press Windows key + R, type “msinfo32” and press Enter. This opens the System Information tool, which provides comprehensive details about your hardware resources, components, and software environment. You’ll find information about your processor, memory, operating system version, and much more. This method doesn’t require any additional software installation and gives you reliable information straight from your operating system.
Checking Through Settings
Windows 10 and 11 users can find their computer specifications through the Settings app. Click the Start menu, then go to Settings > System > About. Here you’ll see your device specifications, including processor type, installed RAM, device ID, product ID, and system type (32-bit or 64-bit). This method is particularly user-friendly and presents information in a clear, easy-to-read format. You can also copy this information to your clipboard with a single click if you need to share it with someone or keep it for your records.
Using Third-Party Tools
For more detailed information about your computer’s specifications, you might want to consider using third-party tools. Programs like CPU-Z, Speccy, or HWiNFO provide in-depth information about your system’s components. These tools can show you detailed specifications of your CPU, motherboard, memory modules, graphics card, and storage devices. They often include additional features like temperature monitoring, performance metrics, and the ability to save reports. While these tools are optional, they can be valuable if you need comprehensive information about your system’s hardware.
Command Prompt Method
You can also use the Command Prompt to check your computer specifications. Open Command Prompt by pressing Windows key + R, typing “cmd” and pressing Enter. Then type “systeminfo” and press Enter. This command displays a detailed list of your system specifications, including hardware and software information. While this method might seem more technical, it provides a comprehensive overview of your system and can be particularly useful for troubleshooting or when you need to share system information in text format.
Graphics Card Information
To specifically check your graphics card specifications, you can use the DirectX Diagnostic Tool. Press Windows key + R, type “dxdiag” and press Enter. Navigate to the Display tab to see information about your graphics card, including the name, manufacturer, chip type, and dedicated video memory. For NVIDIA graphics cards, you can also use the NVIDIA Control Panel, while AMD users can check the AMD Radeon Software for detailed information about their graphics hardware.