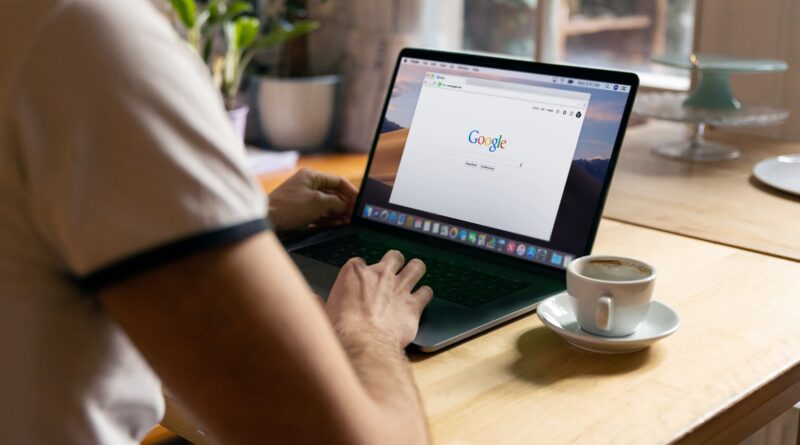Are you tired of those constant popup notifications from websites? I understand how frustrating they can be when you’re trying to focus on your work or simply browsing the internet. The good news is that disabling website notifications is quite simple, regardless of which browser you use. In this article, I’ll walk you through various methods to turn off these interruptions and enjoy a more peaceful browsing experience.
Spis treści:
What Are Website Notifications?
Website notifications are pop-up messages that websites send to your browser asking for permission to send you alerts. These notifications can include updates, promotions, news, or other information from websites you’ve visited. While they can be useful for staying updated with your favorite sites, they often become overwhelming and disruptive.
Many users initially allow these notifications without realizing how intrusive they might become. Over time, the constant alerts from multiple websites can significantly interrupt your browsing experience and decrease productivity.
How to Disable Notifications in Google Chrome
Google Chrome is currently the most popular web browser, so I’ll start with the steps to disable notifications here:
- Click on the three dots in the upper right corner of your Chrome browser to open the menu.
- Select “Settings” from the dropdown menu.
- Scroll down and click on “Privacy and security” in the left sidebar.
- Find and click on “Site Settings.”
- Look for “Notifications” and click on it.
- Here you can toggle the option to “Don’t allow sites to send notifications” to block all future notification requests.
- Additionally, you can review the list of websites that already have permission to send notifications and remove them individually by clicking the three dots next to each site and selecting “Block” or “Remove.”
Chrome also offers a quiet notification feature that automatically denies notification requests without showing prompts, giving you a cleaner browsing experience while still allowing you to enable specific notifications if desired.
Managing Notifications in Mozilla Firefox
If you’re a Firefox user, here’s how you can manage website notifications:
- Click on the three horizontal lines (hamburger menu) in the upper right corner.
- Select “Settings” or “Options” (depending on your operating system).
- Go to “Privacy & Security” in the left sidebar.
- Scroll down to the “Permissions” section.
- Find “Notifications” and click the “Settings” button next to it.
- You’ll see a list of websites that have requested permission to send notifications.
- You can remove individual websites or check the box that says “Block new requests asking to allow notifications” to prevent future prompts.
Firefox allows you to completely block notifications or manage them on a site-by-site basis, giving you flexible control over your browsing experience.
Turning Off Notifications in Microsoft Edge
Microsoft Edge users can disable website notifications using these steps:
- Click on the three dots in the upper right corner of the browser.
- Select “Settings” from the dropdown menu.
- Click on “Cookies and site permissions” in the left sidebar.
- Scroll down and select “Notifications.”
- Toggle the switch for “Ask before sending” to block all notification requests.
- You can also view and manage the list of allowed and blocked sites below this option.
Edge provides similar notification management options to Chrome, allowing you to either block all notifications or customize which websites can send them.
Safari Notification Settings
For Mac users who prefer Safari, here’s how to control website notifications:
- Click on “Safari” in the top menu bar.
- Select “Preferences” or “Settings” (depending on your macOS version).
- Go to the “Websites” tab.
- Click on “Notifications” in the left sidebar.
- Here you’ll see a list of websites that have requested permission to send notifications.
- Uncheck the box that says “Allow websites to ask for permission to send notifications” to prevent future requests.
- You can also remove individual website permissions by selecting them and changing their status or removing them entirely.
Safari’s approach is straightforward and allows you to easily manage which websites can send you notifications.
Mobile Browser Notification Management
Controlling notifications on mobile browsers is equally important:
Android Chrome:
- Open Chrome on your Android device.
- Tap the three dots in the upper right corner.
- Select “Settings.”
- Tap on “Site Settings.”
- Select “Notifications.”
- Toggle the switch to block all notifications or manage individual site permissions.
iOS Safari:
- Go to your iPhone or iPad’s “Settings.”
- Scroll down and tap “Safari.”
- Under the “Settings for Websites” section, tap “Notifications.”
- Toggle off “Allow Websites to Ask for Permission.”
Mobile notifications can be particularly intrusive, so managing them properly can significantly improve your mobile browsing experience.
Conclusion
Website notifications can be useful when they come from sites you value, but they quickly become a nuisance when too many websites are sending alerts. By following the steps I’ve outlined for your specific browser, you can take back control of your browsing experience and decide exactly which websites (if any) deserve your attention.
Remember that you can always re-enable notifications for specific websites if you find their alerts valuable. The goal isn’t necessarily to block everything, but rather to create a personalized browsing experience that minimizes interruptions while still keeping you informed about the things that matter to you.
Now you can enjoy a cleaner, less distracting internet experience with notifications appearing only from the sources you choose!