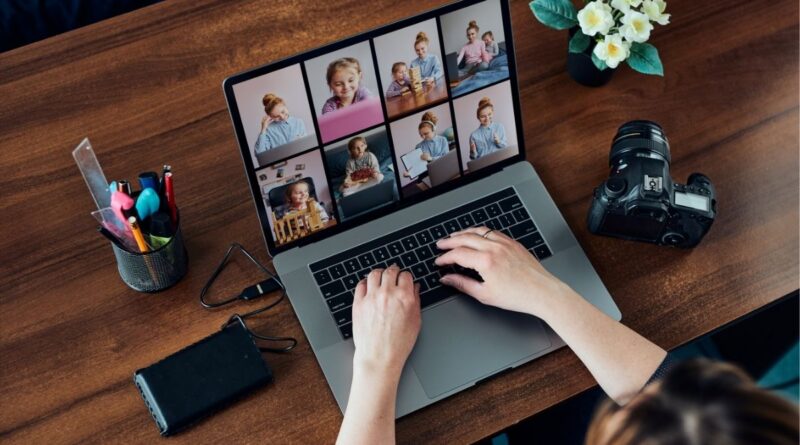Enabling your laptop camera doesn’t have to be complicated. In most cases, it’s just a matter of a few simple steps that I’ll guide you through. Whether you need it for video calls, online meetings, or taking photos, getting your camera up and running is easier than you might think. Let me show you different methods to enable your laptop camera and solve common issues you might encounter along the way.
Spis treści:
Checking Basic Camera Settings in Windows
First, let’s make sure your camera is properly configured in Windows settings. Click the Start menu and open ‘Settings’ (you can also use Windows key + I). Navigate to ‘Privacy & Security’ and look for ‘Camera’ in the sidebar. Here, make sure the toggle under ‘Camera access’ is turned on. Also, check if camera access is enabled for specific apps you want to use. If you see your camera is disabled, simply toggle the switch to enable it. This is the most common and straightforward way to get your camera working.
Using Device Manager
If the basic settings don’t help, we can check if your camera is properly recognized by Windows. Open Device Manager by right-clicking the Start button and selecting it from the menu. Look for ‘Imaging devices’ or ‘Cameras’ in the list. If you see a yellow exclamation mark or your camera isn’t listed, right-click it and select ‘Update driver’. You can also try uninstalling the device and restarting your computer – Windows will automatically reinstall the necessary drivers upon restart.
Troubleshooting Common Issues
Sometimes, your camera might not work due to physical switches or keyboard shortcuts. Many laptops have a dedicated camera switch or a function key combination (usually Fn + F10 or similar) that can disable the camera. Check your laptop’s manual or look for a camera icon on your keyboard. Another common issue is antivirus software blocking camera access. Check your security software settings and ensure it’s not preventing camera usage. Also, make sure no other applications are currently using the camera, as most webcams can only be accessed by one application at a time.
Installing Camera Software
Your laptop might need specific camera software to function properly. Visit your laptop manufacturer’s website and download the latest camera drivers and software for your model. Many laptops come with their own camera applications that offer additional features and settings. After installation, restart your computer to ensure all changes take effect. Remember to only download software from official sources to maintain security.
Testing Your Camera
Once you’ve followed these steps, it’s time to test your camera. The easiest way is to use the Windows Camera app – you can find it in the Start menu. If the camera works here but not in other applications, check the app permissions in Windows settings. For online meetings, try a test call in your preferred platform (like Zoom or Skype) to ensure everything works properly. If you’re still having issues, consider seeking help from your laptop’s support service or a professional technician.