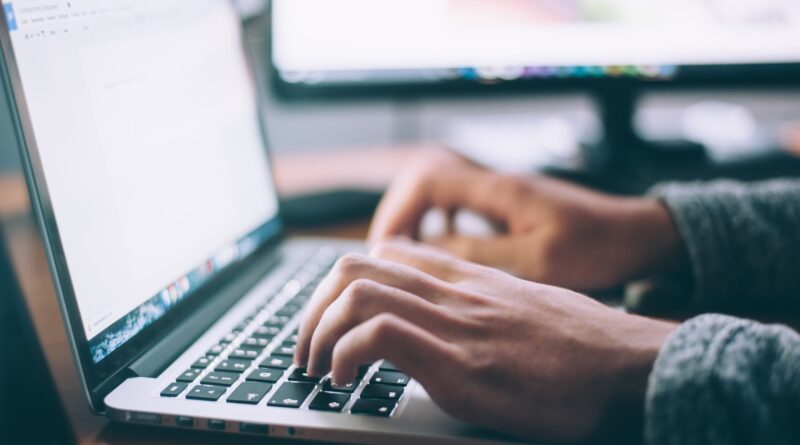Enabling a laptop keyboard is usually a straightforward process that I can help you understand. Whether your keyboard has stopped working after a system update or you’ve accidentally disabled it, there are several simple solutions to get it working again. In this guide, I’ll walk you through various methods to enable your laptop keyboard and help you identify what might have caused it to stop working in the first place.
Spis treści:
Common Reasons for Disabled Keyboard
Before diving into solutions, it’s important to understand why your keyboard might be disabled. The most frequent causes I encounter include accidental key combinations that disable the keyboard, driver issues after system updates, hardware problems, or settings changes in Windows. Sometimes, the keyboard might appear disabled when there’s actually a different underlying issue, such as dirt accumulation or physical damage. Understanding the cause helps in applying the right solution.
Quick Solutions to Enable Keyboard
I’ll start with the simplest solutions that often resolve keyboard issues. First, try pressing the Function (Fn) key along with the F lock or NumLock key, as this combination often enables/disables the keyboard on many laptops. Next, check if your keyboard is enabled in Windows settings by going to Settings > Devices > Typing. If these quick fixes don’t work, restart your laptop, as this can reset temporary software glitches that might be affecting your keyboard’s functionality.
Checking Windows Settings
If the quick solutions didn’t help, I recommend checking your Windows settings more thoroughly. Navigate to Device Manager (you can access it by right-clicking the Start button) and look for any warning signs next to “Keyboards.” If you see a yellow exclamation mark, right-click the keyboard device and select “Enable device.” Sometimes, uninstalling and reinstalling the keyboard driver can also solve the problem. Windows will automatically reinstall the driver when you restart your computer.
Hardware Troubleshooting
When software solutions don’t work, I suggest checking for hardware issues. Ensure no liquid has been spilled on the keyboard and that all keys are clean and free from debris. If you’re using an external keyboard, try unplugging it and testing the laptop’s built-in keyboard. For persistent issues, you might need to check if the keyboard’s ribbon cable is properly connected to the motherboard, though this requires opening the laptop and should only be done if you’re comfortable with hardware maintenance.
Professional Help and Prevention
If none of these solutions work, it might be time to seek professional help. Meanwhile, I recommend taking preventive measures to avoid future keyboard issues. Regular cleaning, avoiding eating over your laptop, and being careful with system updates can help prevent keyboard problems. Also, consider creating a restore point before major system changes, so you can revert if keyboard issues arise after updates.