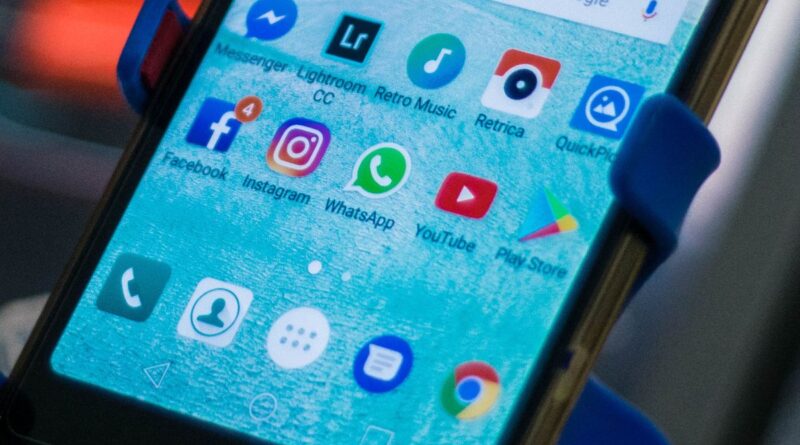Logging out from the Google Play Store on your Android device is a straightforward process that you can complete in just a few minutes. Whether you want to switch accounts or simply enhance your device’s security, I’ll guide you through the necessary steps. In this article, you’ll find detailed instructions that will help you navigate through the process effortlessly.
Spis treści:
How to Log Out from Android Play Store – Step by Step Guide
Why Would You Need to Log Out from Play Store?
There are several common scenarios where logging out of the Play Store becomes necessary. You might want to switch between different Google accounts, especially if you use separate accounts for personal and work purposes. Security concerns could be another reason – if you’re using a shared device or planning to sell your phone, logging out helps protect your personal information. Additionally, some users log out to troubleshoot Play Store issues, as this action can sometimes resolve various app-related problems and update conflicts.
Step-by-Step Guide to Logging Out
1. Open your device’s Settings app
2. Scroll down and tap on “Accounts” or “Accounts & Sync”
3. Find and select “Google”
4. Tap on the Google account you want to remove
5. Look for the “Remove Account” button (usually at the bottom of the screen)
6. Confirm your choice when prompted
Alternative Method Through Play Store
You can also manage your Play Store account directly through the app:
1. Open Google Play Store
2. Tap your profile picture in the top right corner
3. Select “Manage accounts” or “Settings”
4. Choose the account you want to remove
5. Follow the prompts to remove the account
Important Considerations
Before logging out, remember that removing your Google account from Play Store will also sign you out from other Google services on your device, including Gmail, Google Drive, and YouTube. Make sure to back up any important data associated with your account. Also, note that removing your account doesn’t delete it – you can always sign back in later. If you’re troubleshooting Play Store issues, consider clearing the app’s cache first, as this might solve your problem without the need to log out completely.
After Logging Out
Once you’ve successfully logged out, you can either add a different Google account or leave the device without a Play Store account. To add a new account, simply open the Play Store app and follow the prompts to sign in. Remember that you’ll need to download your apps again if you switch to a different account. Also, some previously purchased apps might need to be repurchased if they were bought under the removed account.
Troubleshooting Common Issues
If you encounter problems while trying to log out, try these solutions: First, ensure your device has a stable internet connection. If the “Remove Account” button is grayed out, check if your device’s administrator settings are preventing account removal. For persistent issues, restart your device and try again. In rare cases, you might need to perform a factory reset, but this should be your last resort as it erases all data from your device.