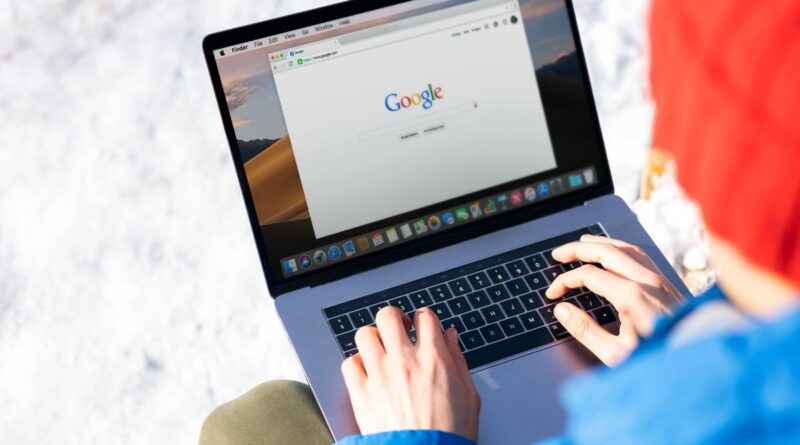Setting Google as your homepage is a simple process that can make your web browsing more efficient. Whether you use Chrome, Firefox, Safari, or another browser, you can easily set Google as your default landing page in just a few clicks. Let me guide you through this process and show you how to customize your browsing experience across different browsers.
Spis treści:
How to Set Google as Homepage in Different Browsers
Google Chrome
In Chrome, setting Google as your homepage requires just a few simple steps. First, click the three dots in the top-right corner to open the menu. Select “Settings,” then scroll down to “On startup” section. Choose “Open a specific page or set of pages” and click “Add a new page.” Enter “www.google.com” in the URL field and click “Add.” You can also set multiple pages to open on startup if you wish. Chrome will now open Google every time you launch your browser.
Mozilla Firefox
Firefox users can easily make Google their homepage by clicking the menu button (three lines) in the top-right corner and selecting “Settings.” In the Home section, find “New Windows and Tabs.” Click the dropdown menu next to “Homepage and new windows” and select “Custom URLs.” Enter “www.google.com” in the field provided. Firefox will now display Google whenever you open a new window or click the home button.
Microsoft Edge
To set Google as your homepage in Edge, click the three dots in the top-right corner and select “Settings.” Navigate to “Start, home, and new tabs” under the left sidebar. Under “When Edge starts,” select “Open these pages” and click “Add a new page.” Enter “www.google.com” and click “Add.” You can also choose whether to open Google in new tabs by adjusting the “New tab page” settings in the same section.
Additional Tips and Considerations
Remember that setting Google as your homepage doesn’t automatically make it your default search engine. You might want to adjust your search engine settings separately. Also, if you’re using a work or school computer, you might need administrator permissions to make these changes. Keep in mind that some antivirus software or browser extensions might interfere with homepage settings, so you may need to check your security software if you encounter any issues.
Troubleshooting Common Issues
If you can’t set Google as your homepage, first ensure your browser is up to date. Clear your browser cache and cookies if the settings aren’t saving properly. Some malware can forcibly change your homepage settings, so running a security scan might help resolve persistent issues. If you’re still having trouble, try disabling all browser extensions temporarily to identify if they’re causing the problem.
By following these steps, you can easily set Google as your homepage across any major browser. This customization will help streamline your web browsing experience and give you quick access to Google’s search capabilities every time you open your browser.