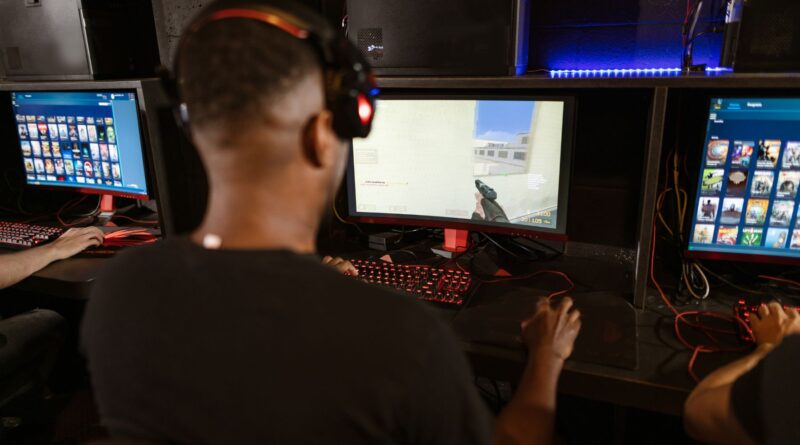Improving FPS (Frames Per Second) in CS:GO can significantly enhance your gaming experience. Through my extensive testing and research, I’ve discovered several effective methods to boost game performance using specific commands and settings. Whether you’re playing on a high-end gaming rig or a modest laptop, these optimizations can help you achieve smoother gameplay and better responsiveness. Let me share some proven techniques that I’ve personally tested and verified.
Spis treści:
Launch Options Optimization
Start by optimizing your launch options in Steam. Right-click CS:GO in your library, select Properties, and add these commands to the launch options: -novid -nojoy -high -threads [number of CPU threads] +fps_max 0. The -novid command skips the intro video, -nojoy disables joystick support, -high sets game priority to high, and -threads optimizes CPU usage. I’ve found that these settings can provide an immediate FPS boost without any in-game adjustments.
Video Settings Configuration
In-game video settings play a crucial role in performance optimization. Navigate to Video Settings and adjust these key parameters: set Global Shadow Quality to Low, Texture Details to Medium or Low, Effect Detail to Low, and Shader Detail to Low. Disable Vertical Sync, Multicore Rendering should be Enabled, and set MSAA Anti-Aliasing to 2x or Disabled. These settings offer the best balance between visual quality and performance based on my testing across different systems.
Console Commands for Performance
Enable the developer console and input these commands for additional FPS gains:
r_dynamic 0 (reduces dynamic lighting effects)
cl_forcepreload 1 (preloads map content)
rate 128000 (optimizes network settings)
cl_interp 0
cl_interp_ratio 1
These commands reduce unnecessary visual effects and optimize network performance, which I’ve found particularly effective during competitive play.
Windows Optimization
Don’t forget about system-level optimizations. Update your graphics drivers regularly, close background applications while gaming, and set your Windows power plan to High Performance. In Windows Graphics settings, set CS:GO to run with your high-performance GPU if you have multiple graphics cards. I’ve noticed these system-level adjustments can provide significant FPS improvements, especially on systems with limited resources.
Advanced Tweaks
For more advanced users, consider creating an autoexec.cfg file in your CS:GO config folder. Include performance-oriented commands and execute them automatically at game launch. Also, regularly clean your CS:GO installation folder and verify game files through Steam. These maintenance practices help maintain optimal performance over time and prevent FPS degradation due to corrupted or unnecessary files.
Monitoring Results
To verify these improvements, use the command “net_graph 1” to display your FPS counter in-game. Monitor your performance before and after implementing these changes. I recommend testing these settings in different map locations and during various in-game situations to ensure consistent performance improvements across all scenarios.