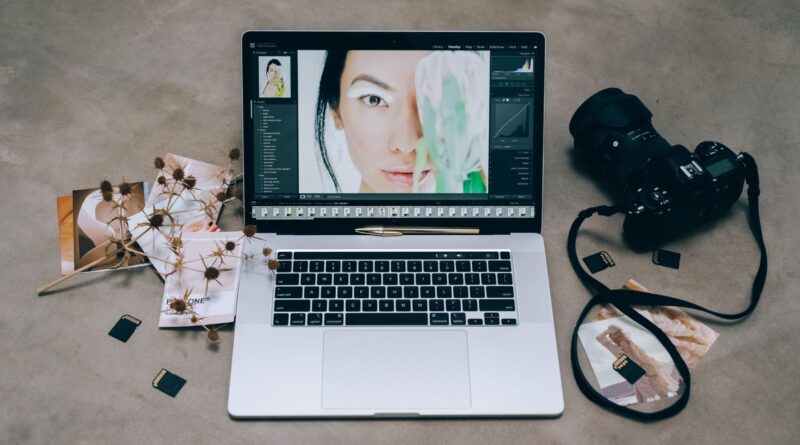As a photographer and photo editing enthusiast, I know how Lightroom presets can transform your workflow and help achieve consistent, professional-looking results. Think of presets as ready-made recipes for your photos – they’re saved settings that you can apply with just one click. Whether you’re a beginner looking to enhance your images quickly or a professional aiming to maintain a consistent style across your portfolio, presets can be a game-changer. Let me walk you through everything you need to know about Lightroom presets.
Spis treści:
What Are Lightroom Presets?
Lightroom presets are saved adjustment settings that you can apply to any photo in Adobe Lightroom. They can include modifications to exposure, contrast, color balance, tone curves, and virtually any other adjustment available in Lightroom. Think of them as filters, but with much more control and flexibility. You can create your own presets by saving your favorite editing settings, or you can use presets created by other photographers and editors. This versatility makes them an invaluable tool for both beginners and professionals.
Types of Presets
There are several categories of Lightroom presets you can work with. Development presets are the most common, affecting the overall look and feel of your images through basic adjustments like exposure and color. Local adjustment presets help with specific areas of your photos, such as graduated filters or adjustment brushes. Metadata presets can automatically add copyright information and other metadata to your images. Import presets streamline your workflow by applying predetermined settings during the import process.
Creating Your Own Presets
Creating your own presets is straightforward and rewarding. Start by editing a photo to your desired look. Then, in the Develop module, click the ‘+’ icon in the Presets panel and select ‘Create Preset.’ Choose which adjustments you want to include in your preset and give it a meaningful name. I recommend organizing your presets into folders based on their purpose or style. Remember that not all adjustments need to be included in every preset – sometimes less is more.
Using Presets Effectively
The essential aspect of using presets effectively lies in understanding that they’re starting points, not final solutions. Every photo is unique and might need additional adjustments after applying a preset. Start by selecting a preset that closely matches your desired outcome, then fine-tune the settings to complement your specific image. Consider factors like lighting conditions and subject matter when choosing and adjusting presets. This approach helps maintain consistency while ensuring each photo gets the attention it deserves.
Common Mistakes to Avoid
While presets can be powerful tools, there are some common pitfalls to watch out for. Avoid applying presets that are too strong or unsuitable for your specific image type. For example, a preset designed for outdoor portraits might not work well with landscape photos. Don’t rely solely on presets without making individual adjustments – each photo deserves personalized attention. Also, be careful not to overuse the same preset across all your images, as this can make your work look repetitive and less authentic.
Best Practices
To get the most out of Lightroom presets, establish a workflow that works for you. Start by organizing your presets into logical categories. Preview presets before applying them by hovering over their names in the preset panel. Consider creating different versions of your favorite presets with varying intensities. Remember to regularly clean up your preset collection by removing ones you rarely use. This helps maintain an efficient and enjoyable editing process.