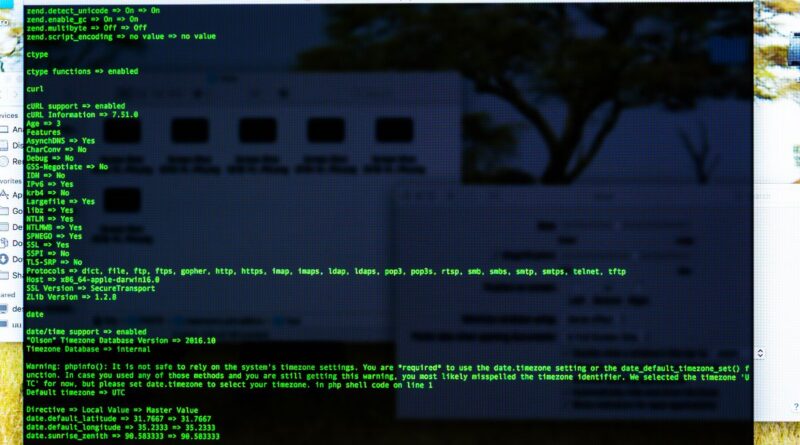Running Command Prompt as Administrator in Windows is essential when you need to execute commands that require elevated privileges. I’ll show you several methods to launch CMD with administrative rights, which will help you perform system-level operations efficiently. Let me guide you through the process and explore different approaches that will make your Windows experience smoother.
Spis treści:
Why Run CMD as Administrator?
Running Command Prompt with administrative privileges becomes necessary when you need to perform system-level tasks like managing system services, modifying system files, or executing specific networking commands. Without elevated privileges, many important commands will return “Access Denied” errors, preventing you from completing crucial tasks. Administrative access ensures you have the necessary permissions to execute these powerful commands while maintaining system security.
Method 1: Using the Start Menu
The simplest way to launch CMD as administrator is through the Windows Start menu. Click the Start button and type “cmd” in the search box. When Command Prompt appears in the results, right-click on it and select “Run as administrator” from the context menu. Windows will display a User Account Control (UAC) prompt – click “Yes” to proceed. You’ll know you’re running CMD with administrative privileges when the title bar reads “Administrator: Command Prompt”.
Method 2: Using Windows PowerShell
PowerShell offers another approach to launching an elevated Command Prompt. Open PowerShell and type “Start-Process cmd -Verb RunAs” to launch CMD with administrative privileges. This method is particularly useful when you need to script the launch of an elevated Command Prompt or when working in environments where direct GUI access might be limited.
Method 3: Using Run Dialog
Press Windows Key + R to open the Run dialog. Type “cmd” and then press Ctrl + Shift + Enter instead of just Enter. This keyboard shortcut combination automatically triggers the administrative elevation request. This method provides a quick way to access an elevated Command Prompt without navigating through menus or using the mouse.
Creating a Shortcut for Administrative CMD
For frequent access, create a desktop shortcut to an elevated Command Prompt. Right-click on the desktop, select New > Shortcut, and type “cmd” as the location. After creating the shortcut, right-click it, select Properties, click Advanced, and check “Run as administrator”. Now you’ll have one-click access to an elevated Command Prompt, though you’ll still need to confirm the UAC prompt each time.
Best Practices and Security Considerations
While running CMD as administrator gives you powerful control over your system, it’s important to use this privilege responsibly. Only run Command Prompt as administrator when necessary for specific tasks. Always verify the commands you plan to execute, as administrative access means these commands can make significant changes to your system. Close the elevated Command Prompt once you’ve completed your task to maintain system security.