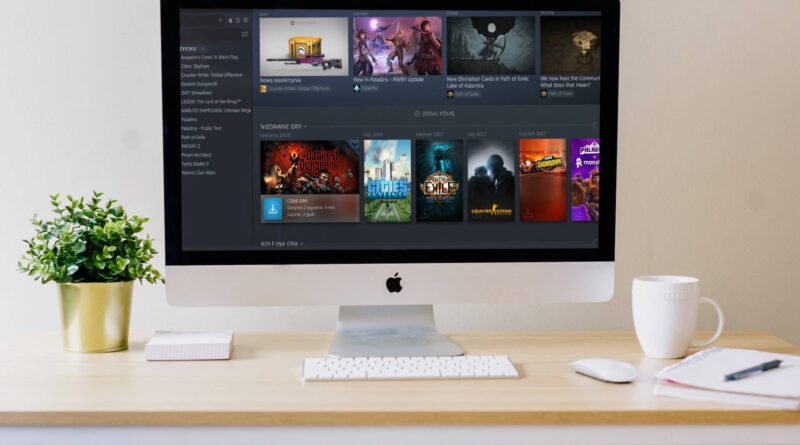Steam for macOS is a gaming platform that brings countless games to your Apple computer. It’s a free application that serves as your digital game library, community hub, and marketplace. If you want to start your gaming journey on Mac, installing Steam takes just a few minutes and opens up a world of gaming possibilities. Let me guide you through everything you need to know about Steam for macOS and show you how to get started.
Spis treści:
What Is Steam for macOS?
Steam for macOS is the Mac version of Valve Corporation’s popular gaming platform. It functions as a digital distribution service where you can buy, download, and manage your games. Beyond gaming, Steam offers social features like friends lists, in-game chat, and community forums. The platform also automatically handles game updates, cloud saves, and provides access to Steam Workshop, where you can find user-created content for your games. Think of it as an all-in-one gaming hub designed specifically for your Mac.
System Requirements
Before installing Steam, make sure your Mac meets these minimum requirements:
– macOS 10.13 (High Sierra) or later
– 2GB of RAM
– 2GB of available disk space
– Intel or Apple Silicon processor
These requirements will let you run Steam itself, but individual games may have their own specific requirements. Always check a game’s system requirements before purchasing to ensure your Mac can run it properly.
How to Install Steam on macOS
Installing Steam on your Mac is straightforward:
1. Visit steampowered.com in your web browser
2. Click the green “Install Steam” button at the top of the page
3. Download the Steam.dmg file
4. Open the downloaded file
5. Drag the Steam icon to your Applications folder
6. Launch Steam from your Applications folder
7. Create a Steam account or log in with an existing one
First-Time Setup
After installing Steam, the platform will guide you through initial setup. You’ll need to create an account if you don’t have one already. Steam will automatically configure itself for optimal performance on your Mac. During first launch, it will download and install necessary updates. You can then browse the store, add friends, and start building your game library. I recommend exploring Steam’s settings to customize your experience, including download preferences and interface options.
Common Issues and Solutions
While Steam generally runs well on macOS, you might encounter some common issues:
– If Steam won’t open, try restarting your Mac
– For slow downloads, check your internet connection and Steam’s download settings
– If games crash, verify the game files through Steam’s properties menu
– For compatibility issues, check if the game supports your Mac’s processor type
Most problems have simple solutions, and Steam’s support community can help with more complex issues.
Tips for Better Performance
To get the best experience with Steam on your Mac:
– Keep your macOS and Steam client updated
– Close unnecessary applications while gaming
– Use a wired internet connection for downloads
– Enable automatic updates during off-hours
– Consider external storage for your game library if space is limited
These simple steps can significantly improve your Steam gaming experience on macOS.